Chart Window: Creating a Chart
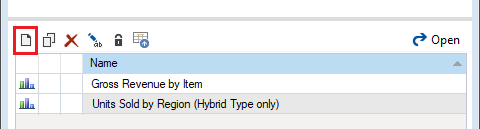
The Chart Tool in the Results Explorer lets you Create, Copy, Delete, Rename, Lock, Publish, and Open Charts.
To create a new Chart, click the New button highlighted in red above. You will be prompted to enter a name for your Chart, and then a new Chart Window will appear.
Important
There must be at least one active Results Scenario in the set of viewable results in order to create a Chart.
Selecting a Variable
The Chart Pane in the new Chart Window will be empty until you select at least one Variable in the Criteria Pane.
Once you have selected a Variable, click the Apply to display a Chart Panel in your Chart. This Chart Panel will contain a time-series for each active Results Scenario, rendered as a line or column depending on your Chart Type.
Disaggregate By
By default the time-series you first display for each Variable is a sum of all of the output data for the Variable you have selected. To "drill down" into the data for that Variable, you can choose to Disaggregate the Variable:
- Open its Disaggregate By node in the Criteria Pane.
- Select the fields you want to Disaggregate By.
- Click the Apply button.
This will create separate Chart Panels for every possible value of the Disaggregate field.
Tip
As you make changes to the Criteria, the number of Chart Panels that will be created when you click the Apply button is previewed in the Status Bar at the bottom of the Chart Window.
Include Data For
By default all of a Variable's individual output values are summed in each time-series. You can use the "Include Data For" folder to filter out values for certain fields of output from your time-series.
What Next?
Customize your chart with Error Bars, number formats, titles and more.